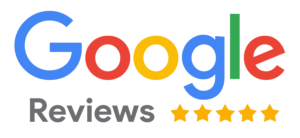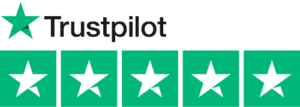LinkedIn’s open to work is one of the great features of the platform that helps you apply for jobs in a short time. When you enable this feature, recruiters learn that you are looking for your next opportunity. LinkedIn then points them to your profile. You can change this feature or even turn it off completely.
If you disable the feature, you can take your time looking around to find out what jobs are currently available. That way, recruiters know you are not actively looking.
Here are a few simple steps to enable and disable LinkedIn’s Open for Work feature.
Choose who sees that you’re Available for Work
- Clicking on “All LinkedIn Members” makes your Open to Work visible to your LinkedIn contacts including recruiters and colleagues at your current company. This option also adds a green #OpenToWork photo frame around your profile picture.
- Selecting “Recruiters only” means that the Open to Work feature is visible to LinkedIn Recruiter users only.
If you have found a new job, we recommend that you remove the “Open to Work” frame from your profile photo. We will show you how to do it in less than 10 simple steps.
How to Remove “Open to Work” Frame from Your Profile Photo
- Go to LinkedIn.com. Type in your user name and password. Once logged in click on the “Me” option in the top right corner.

- From the home page, click on “View Profile”.
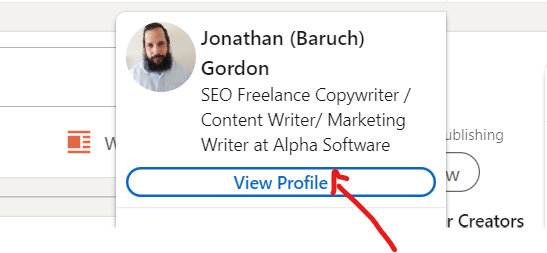
- Tap on your profile picture which will open a pop-up window.
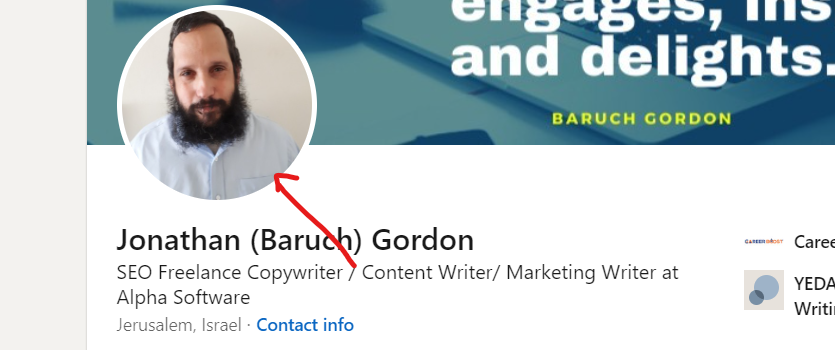
4) Select frames from the bottom menu.
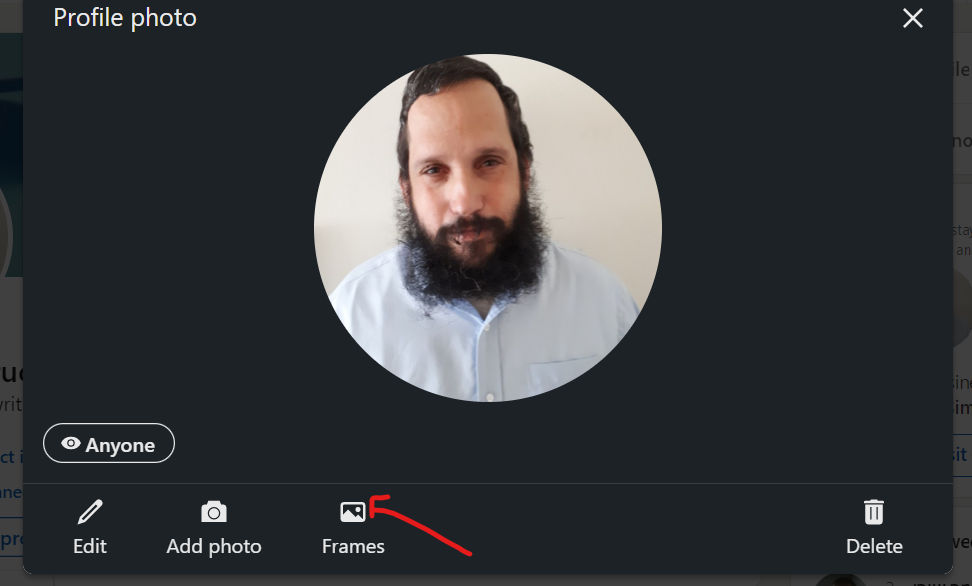
5) You’ll see that your profile photo frame is currently set to #OpentoWork. Select the Original frame and tap on “Apply”.
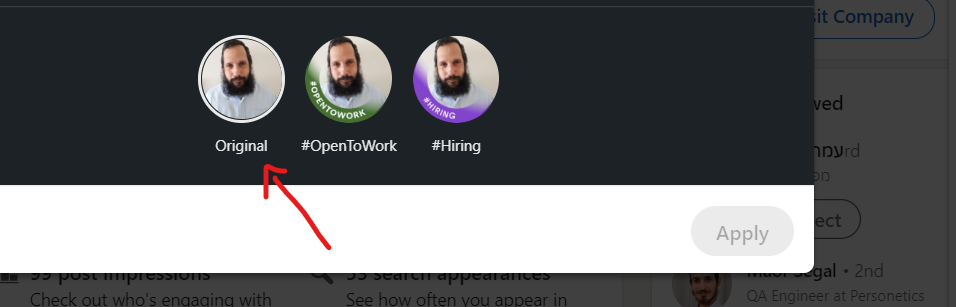
Note: Select “Original” or “Open to Work, then click on apply in the bottom left corner.
- A pop-up window will emerge asking if you wish to take away “Open to Work” from your profile or restrict access to “Recruiters only” instead of “All LinkedIn Members”.
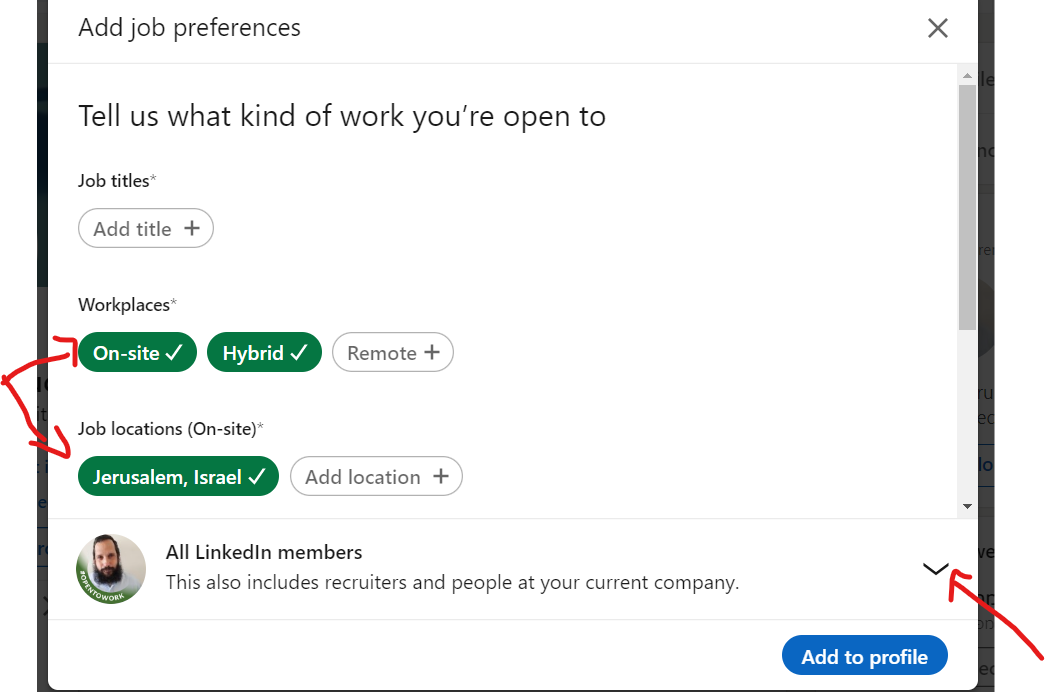
- Do you see that upside down triangle like shape, click on it to toggle who you want to see that you are open for work.
- Choose either to Remove Open to Work from your profile or Share Open to Work with users of LinkedIn recruiter according to your preference.
- We’ve drawn two red arrows to show where you can choose to select your preferred workplace from “On-Site”, “Hybrid”[a mix of working from home and the office] or “Remote”.
Quick Tips:
- You can also tell LinkedIn what type of work you are looking for in the Job Titles section. Click on the plus sign to add a job title that you are searching for.
- By selecting Remove Open to Work, none of your contacts will be able to see that you are currently looking for a new opportunity.
- Tapping on Open To Work with access to LinkedIn Recruiter users, only they can see that Your Open to Work photo frame is on.
How to Remove Open To Work on Your LinkedIn Profile From Your Mobile
- Open the LinkedIn app, then tap on your profile picture on the top left. [The addition sign under your profile photo]
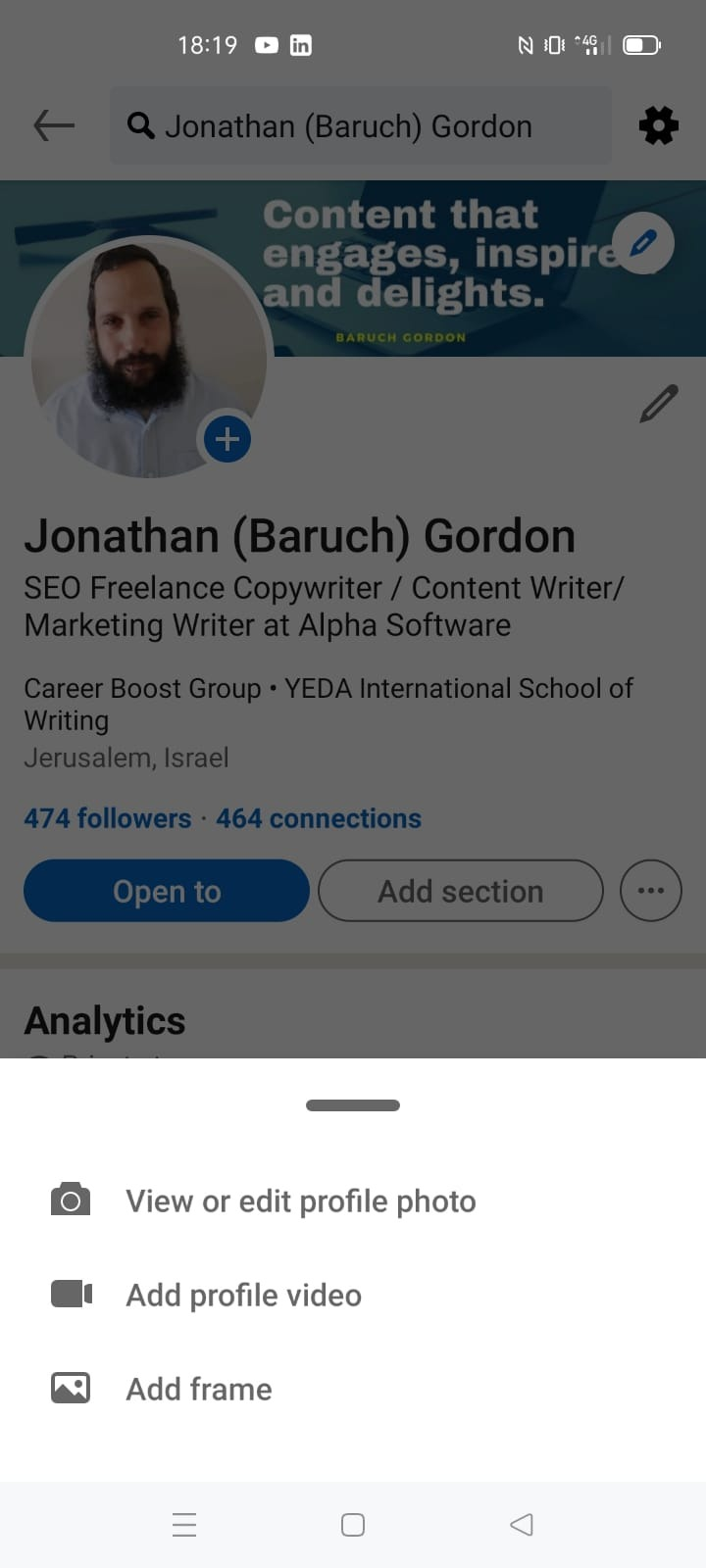
Tap on “Add frame” to change your status to “Open to Work” photo frame or “Original” photo frame”, indicating that you are not pursuing new opportunities at the moment.
- From the bottom slide menu, click on Add Frame
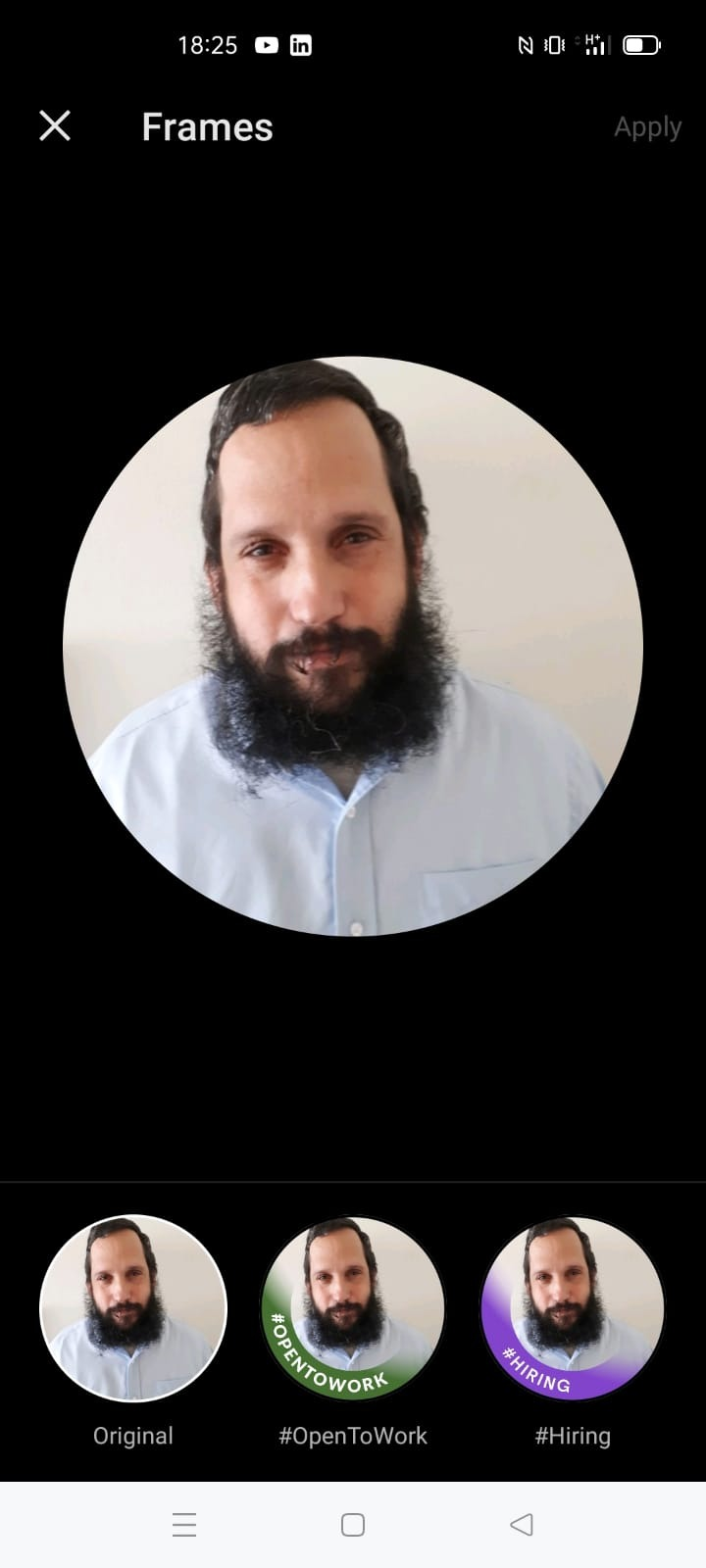
Tap on “Original” then tap on “Apply”
- From the available options at the bottom, tap on “Original”,
- In the top right hand corner, Click on Apply.
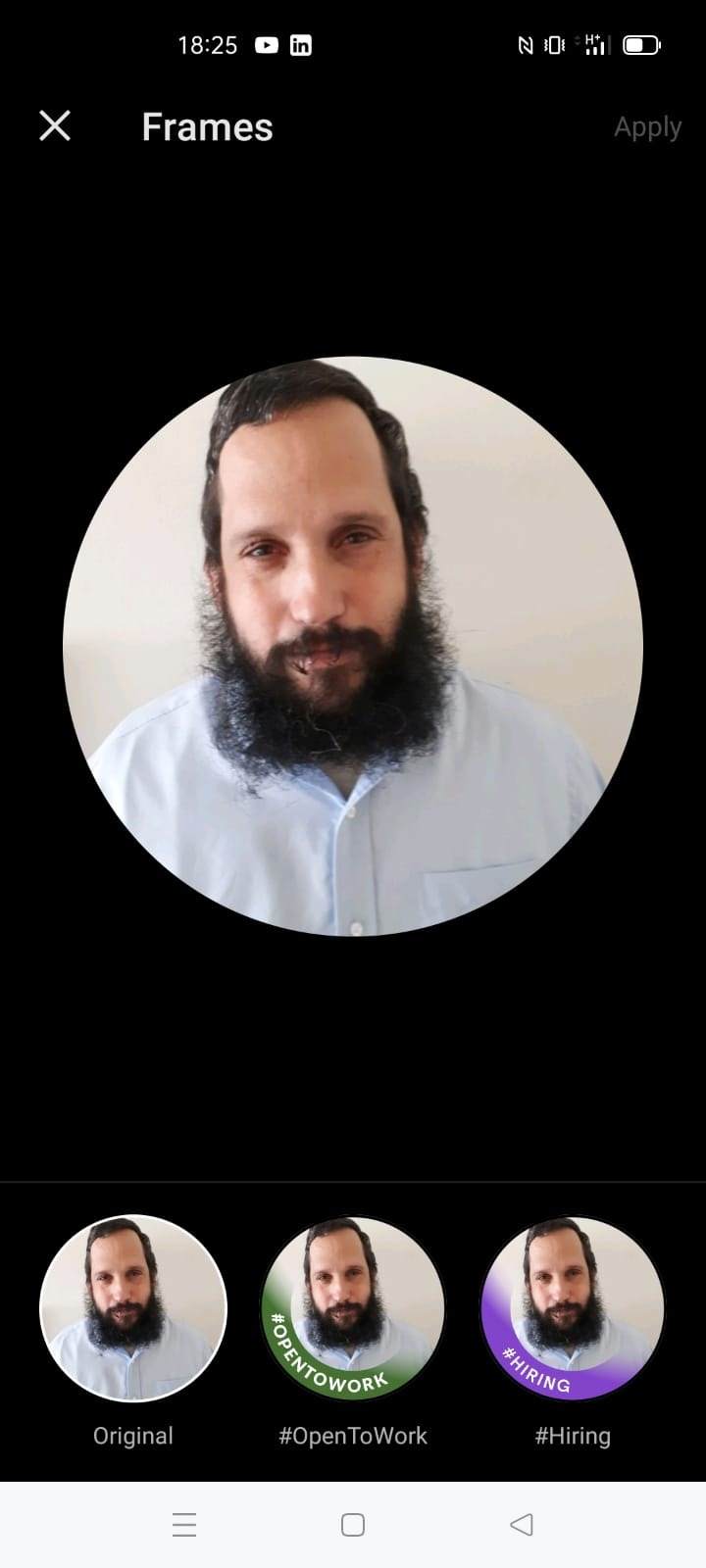
Tap on “Apply” once you have chosen the appropriate option.
- A pop-up window will appear asking if you want to remove the “Open for work” option from your profile or share it with LinkedIn recruiters only.
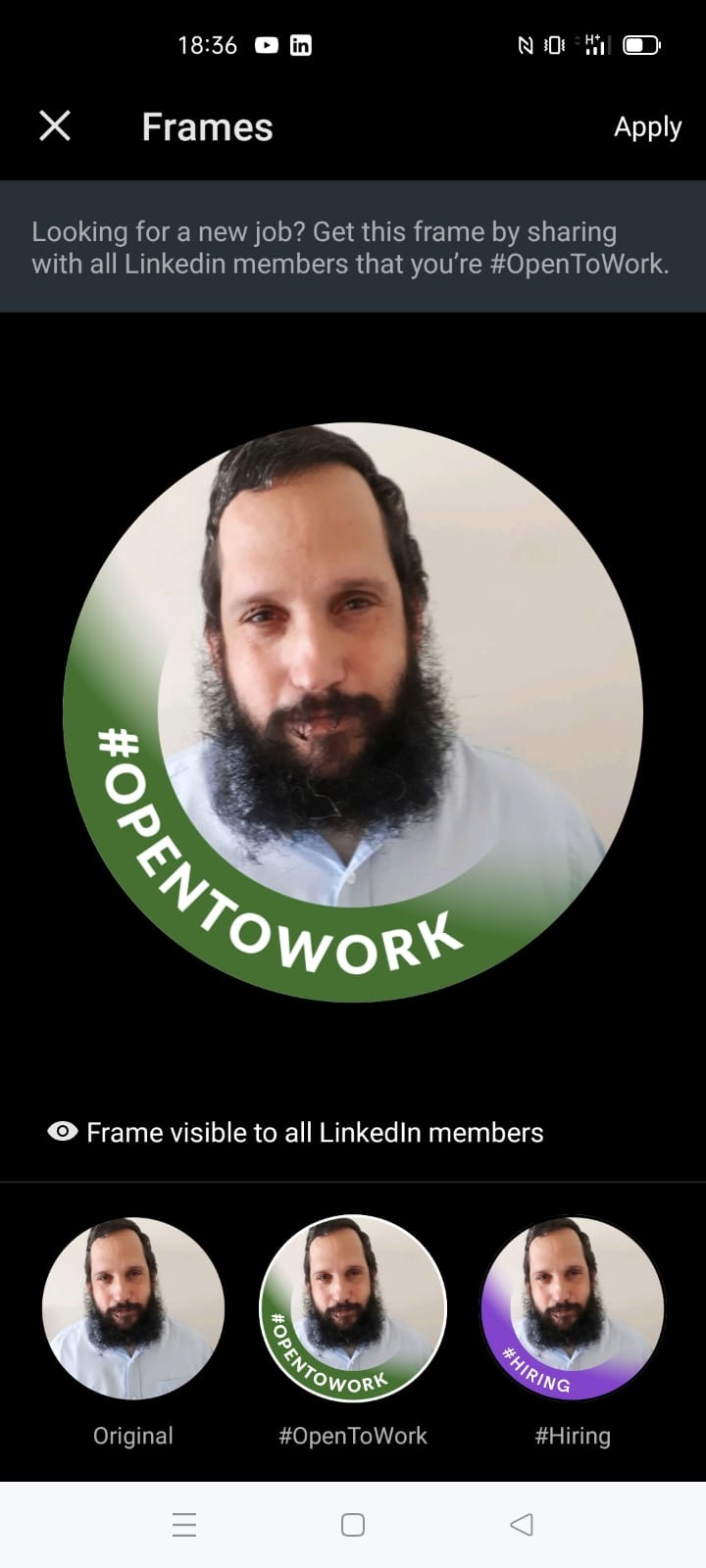
Note: This message in grey text will pop up when changing your photo frame from the #Original [not available for work] to #Open to Work [actively pursuing new opportunities].
Once selected the option that you want tap on “Apply”